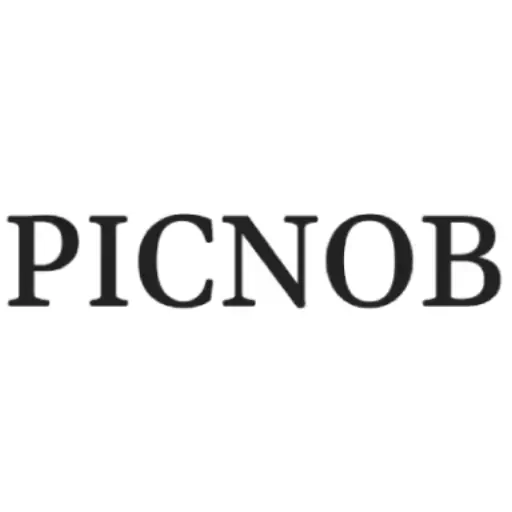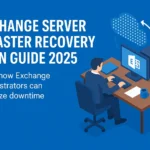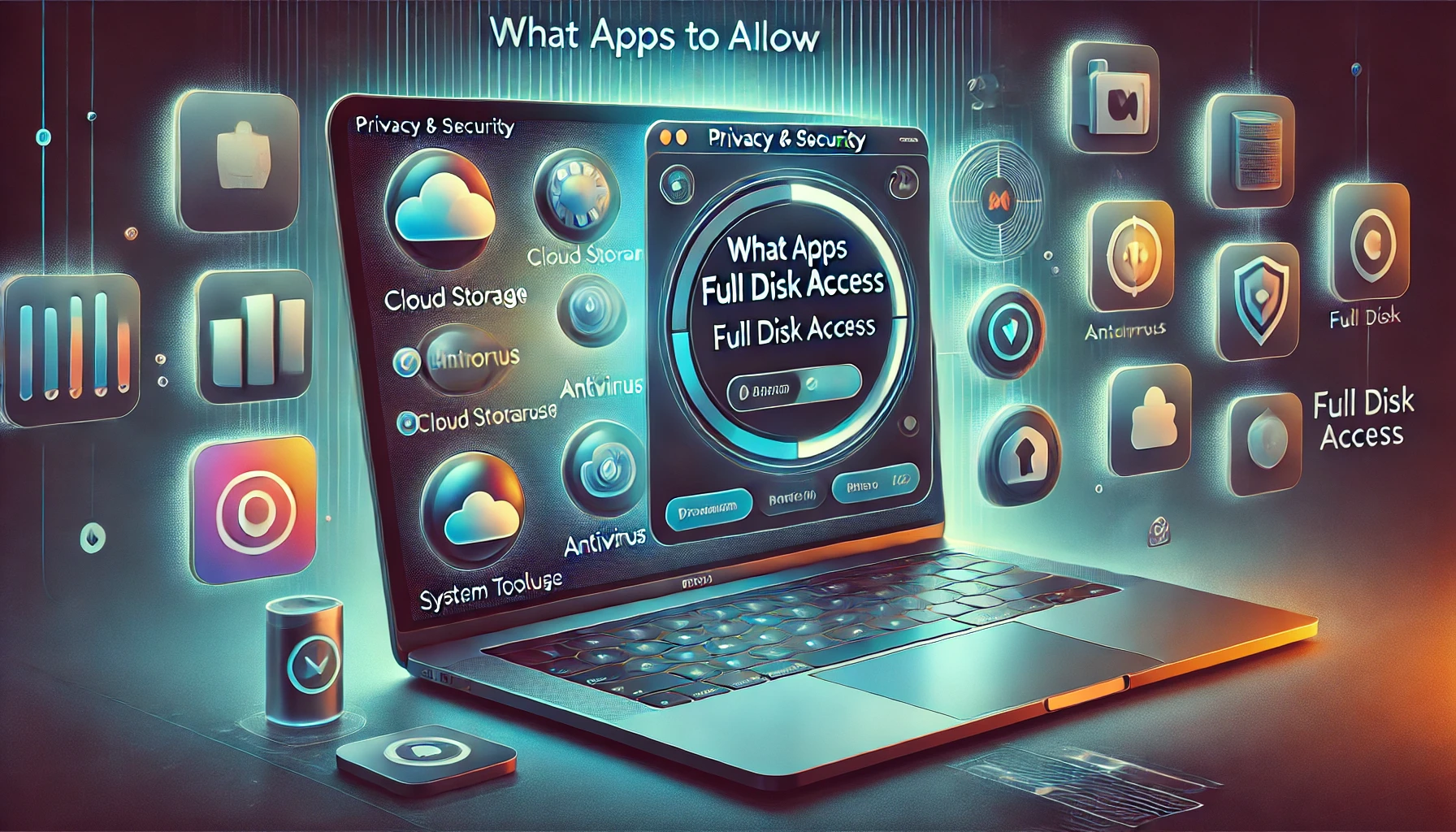
What Apps to Allow Full Disk Access: A Complete Guide
When managing your system, it’s important to understand which apps need full disk access and why. “Which apps to allow full disk access” may impact systems functionalities and security. Some apps, such as a backup tool or a disk cleaner, might require such access to perform their intended operations, but others do not. In the guide below, we’ll cover the set of apps that need full disk access and how you should manage those permissions.
Table Of Content
- Understand the meaning of Full Disk Access.
- Security Issues
- Apps That Typically Require Full Disk Access
- When to Deny All Apps Full Disk Access
- How to Control Full Disk Access in macOS
- Alternatives to Full Disk Access
- Troubleshooting Full Disk Access Problems
- Conclusion
- Frequently Asked Questions (FAQs)
Understand the meaning of Full Disk Access.
Full disk access is permission to allow apps to read, modify, and write files anywhere on your system with the possibility of finding sensitive system files. Those are applications that, usually, need access to carry out serious tasks like a system backup, file management, monitoring security, etc.
Where this permission goes unneeded is where malicious apps can leverage it to compromise your data. There is a fine balance after all, as full disk access can make these apps much more functional while setting up these apps would seemingly create an unnecessary exposure.
Security Issues
Full Disk Access brings in plenty of security risks. The application being granted this access can read and write to sensitive system files, which means it is pretty sensitive permission to give to an application. Such permission should be given only to trusted applications because there are malicious ones or badly designed software, that may be using this permission to steal data or cause more harm to it.
To limit the risks, it is always wise to review and manage which applications have full disk access and also get software only from trusted sources. It’s also prudent to utilize built-in security features such as macOS’s Gatekeeper or antivirus software for alertness to unusual activity.
Read Also: Best Free Apps To Save WhatsApp One Time Photo
Apps That Typically Require Full Disk Access
Some apps require full disk access to work properly. These are:
- Backup and Syncing Apps: Time Machine, Dropbox, Google Drive, etc. will require full access to all files for automatic syncing or backup purposes.
- Disk Management and Cleanup Tools: CleanMyMac, DaisyDisk, and Disk Drill will require full disk access to scan, manage, or optimize your storage.
- Security Software: Antivirus or firewall programs require considerable permissions to scan your system and protect you from potential threats.
- Development Tools: Examples of software that might need full access to your disk include Xcode or Docker, which can be used to manage environments or perform system-level tasks.
You often have to provide the app with full disk access so it can function normally, but be watchful and check the permissions from time to time.
When to Deny All Apps Full Disk Access
The thing is, not every application needs full disk access. There might be apps requesting more permissions than they need to operate. Deny full disk access for apps that do not need such to perform their core work. Common signs that an app doesn’t need this include:
- Basic Apps: Those apps that are not related to any backup, file management, or security operations do not require accessing your whole disk.
- Apps that aren’t trusted: Maybe you might not know the applications or the origins of the applications, so it is safer to decline access to your full disk.
- Apps asking for too much access: If an app has requested far more access than what is necessary to execute a particular task, that’s a red flag.
Therefore, by giving selective access, you minimize potential security risks and ensure that only the most vital apps have full access to the disk.
How to Control Full Disk Access in macOS
To control full disk access in macOS, follow the steps below.
- Open System Preferences: By opening the Apple menu, select “System Settings” or “System Preferences.”
- Security & Privacy: Click on the “Privacy & Security” tab
- Full Disk Access: Scroll downwards, and find the “Full Disk Access” option.
- Manage Permissions: this section has a list of applications that require full disk access to connect to the system. You can check or un-select all boxes in the column to grant or remove access.
Review and update these settings often to ensure that not all apps have the entitlements for full-disk access on your system, therefore keeping it safe.
Alternatives to Full Disk Access
In other cases, apps may work just fine without gaining full disk access. There are some alternative solutions below:
- App-Specific Permissions: It is such that most apps need to access particular folders or even particular files rather than the whole disk. For example, a photo editor may access only your Pictures folder.
- Limited File Access: Instead of giving apps full disk access, allow applications to only access certain directories through the security settings of macOS or take advantage of the sandboxing feature of macOS that could only access the files necessary for the successful running of an application.
- Cloud-based Solutions: This approach encompasses using cloud services, for instance, iCloud or Google Drive, that provide file management by simply accessing files without requesting full disk access.
Using any of these, you can mitigate risks while still allowing applications to do necessary tasks.
Troubleshooting Full Disk Access Problems
If you have given the necessary full disk access but an application still will not work, follow some basic troubleshooting:
- Verify Permissions: Verify if the application has stopped receiving the right permissions by logging in to System Settings > Privacy & Security > Full Disk Access. If it’s unchecked, repeat it.
- Try restarting the App or System: The changes in permissions can only come into effect after a restart. Close the app and start it again, or restart your computer.
- Reinstall the App: If the app is not working after the permissions, you might have issues with its installation or have some outdated files; this can be solved by reinstalling the app.
- Up-to-date App and macOS: Ensure that both are updated to the latest versions, as they always manage to work through bugs related to permission.
This ensures that the apps run most smoothly and enjoy full disk access.
Conclusion
Managing full disk access does make a big difference in achieving the balance between app functionality and system security. Thus, if you know exactly which apps need full disk access, only trusted, necessary apps will be granted that access permission. Regular checks of access settings for possible adjustments and the consideration of alternatives for less sensitive apps to be used within the system guarantee maximum data protection while further performance is achieved. However, permissions should always be granted with utmost caution because giving full disk access to untrusted applications risks one’s system unnecessarily.
Frequently Asked Questions (FAQs)
To allow an app full disk access, one must grant permission through the OS’s settings or security preferences, usually under privacy or app permissions.
Yes and no; it only depends on the trustworthiness of the app; only allows access to reliable and necessary apps only.
Go to your system settings, find the privacy or security options, enable the permission for the app, and then click full disk access.