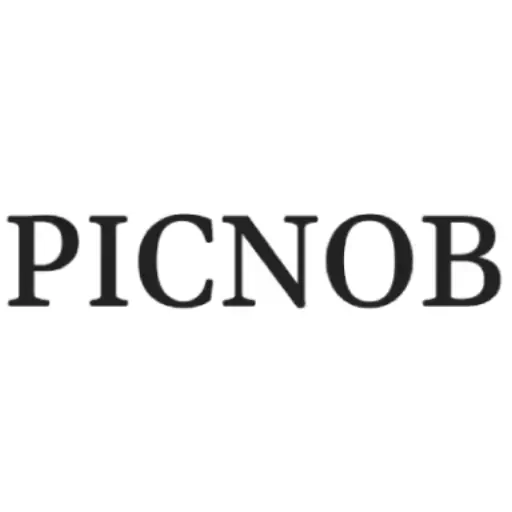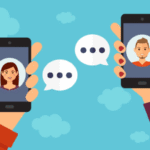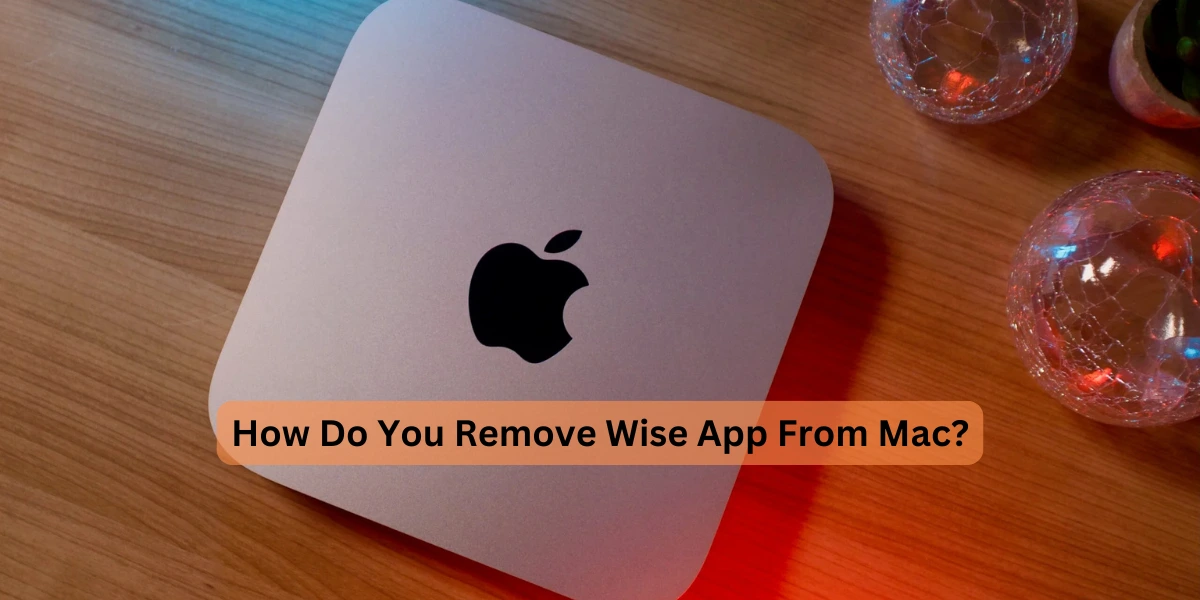
How Do You Remove Wise App From Mac?
Table of Contents
Table Of Content
- Introduction: How Do You Remove Wise App From Mac
- Why Remove Wise App from Mac?
- Preparing for Wise Uninstallation
- Uninstalling Wise App Using Finder in Mac
- Uninstall Wise via Launchpad
- Remove Leftover Files After Uninstalling Wise
- Third Party Uninstaller Tools for Full Eradication
- Final Steps after Removing wise
- Conclusion: How do you remove wise app from Mac?
- Frequently Asked Questions (FAQs)
Introduction: How Do You Remove Wise App From Mac
You may be facing a need to free up some space or sort out issues with the Wise app on your Mac when wondering, “How do you remove Wise app from Mac?” In general, it is pretty straightforward how to uninstall an application on macOS, but apps leave residual files or settings. We will guide you through how to totally remove Wise from your Mac. This way, no files remain in the system so that your Mac is always clean and intact. We will cover the methods via Finder, Launchpad, and third-party tools, so whatever one you might be using will never have any fuss in a perfect and total uninstallation.
Why Remove Wise App from Mac?
Maybe you delete the Wise App for any of the following reasons-to free up storage on Mac, improve performance of the system, or to fix problems about running other apps. Maybe you just need to get all other apps on your Mac in order, put across privacy or security concerns about the Wise app, or end a corrupted Wise running process.
Preparing for Wise Uninstallation
Before you erase Wise from your Mac, follow these steps:
- Backup Data: Save all the critical files or data connected with the application.
- Check Subscriptions: If the subscriber has an active Wise subscription, you should cancel it before unsubscriptions to prevent any unexpected charges.
- End the Application: Quit Wise by clicking its icon in the menu bar or by using the Force Quit option.
Then follow these steps carefully so that no valuable data will be lost during the uninstallation process.
Uninstalling Wise App Using Finder in Mac
You can manually uninstall Wise using the Finder:
- Open the Finder: Use the Finder icon on the dock.
- Find Applications: In the left sidebar, click on “Applications.”
- Locate Wise: Locate the Wise application in the list.
- Drag to Trash: Drag the Wise app icon to the Trash, or RIGHT CLICK and select “Move to Trash.”
- Empty Trash: Completely remove Wise from your Mac by RIGHT CLICK on the Trash icon and select “Empty Trash.”
This method removes the application but leaves behind residual files in your system. You can perform some further operations to delete those files completely from your system.
Uninstall Wise via Launchpad
In order to delete Wise from Launchpad
- Open Launchpad: Click the icon of Launchpad in the Dock, or alternatively click F4.
- Search for Wise: In the search top bar, type in ‘Wise’.
- Click and Hold: On the icon of the Wise app. Wait for it to begin shaking.
- Click the ‘X’: If you see an ‘X’ in the upper left corner, simply click on it.
- Confirm Delete: You will be asked to delete the app
This is a quicker way to uninstall applications, but like with the Finder uninstallation, it might leave behind some residual files that you will then need to remove separately.
Remove Leftover Files After Uninstalling Wise
After you have removed Wise from your Mac, you’re going to have some leftover files. Here is how to delete them,
- Open Finder : Open Finder and click Go at the top, then Go to Folder.
- Search for Files Wise: Type ~/Library/ and hit Enter. Look inside these folders for any files that could be associated with Wise:
- Application Support
- Caches
- Preferences
- Logs
- Delete Your Files: Delete all the files in these folders that are associated with Wise.
- Erase Trash: Once you delete the data, select the Trash, right click on it, and then click on “Empty Trash,” which will erase them out completely.
This will give you a guarantee that no residual information from the Wise software stays in your Mac.
Third Party Uninstaller Tools for Full Eradication
If you prefer a more aggressive approach to Wise file and associated file removal, there are some value-for-money third-party uninstaller tools.
Some of these third party uninstaller tools are:
- AppCleaner: This is a free app that scans through and removes all Wise files including their hidden ones. Simply drag the Wise application into AppCleaner and it will give you a list to delete the associated files.
- CleanMyMac: A paid application that performs a full system cleansing from an application uninstallation. It may discover and delete Wise including all left files.
- AppZapper: Another paid application version for which you can drag and drop Wise to the app that will track all related files to delete.
They can be very effective at ensuring nothing particular is left after an uninstallation, saving you a lot of time and manual labor.
Final Steps after Removing wise:
Once you manage to completely remove Wise from the Mac computer, then do the following final steps:
- Restart Your Mac: This serves to ensure any final changes related to the uninstallation procedure take effect and smooth out residual processes.
- Look again in folders : Such as ~/Library/Application Support or ~/Library/Preferences to be sure nothing remains there.
- Reclaim Space: Once you’ve cleaned the Trash, you can then run Disk Utility to verify and repair your disk for optimal performance.
Now by running through these steps you will delete the Wise App and any other files associated with it on your Mac.
Read Also : Spotting Hidden Apps on iPhone for Cheating: Tips and Techniques
Conclusion: How do you remove wise app from Mac?
Wise can be easily removed from a Mac via Finder, Launchpad, or third-party cleaning utilities. Make sure to delete any residual files and restart your Mac for complete removal and smooth running.
Frequently Asked Questions (FAQs)
Quit that app in finder, then delete manually or use third party un-installation tools like AppCleaner.
Yes, WiseCleaner has a version of “Wise Disk Cleaner” too.
Using Terminal commands or turning off SIP temporarily in OS, but I have to admit, not really recommended.
You will drag the application to the Trash. In order to definitely delete files related to your application, clear some of the ~/Library folders or use an uninstaller tool.